こんにちは。
研究をしていると画像の葉や物の面積を測りたい!という時がありますよね。
今回はImageJを使った画像の面積の測定方法を紹介します。
まとめると…(Macでのコマンドになります。追記20200929)
- command + oまたはドラッグで画像を開く
- Freehand selectionsで基準となる長さのものに合わせる
- Analyze→set scaleで長さと単位を入力する
- Polygon selectionsで任意の測りたい場所を囲む
- command + mで面積を測る
- shift + +でカーソルを中心に拡大
- command + -で縮小
それでは、画像を使って段階ごとに説明していきます。
似たような記事はこちら↓
基準となる長さの設定方法
ImageJを開いたら、Openを押して画像を開くか、画像をドラッグ&ドロップします。
ショートカットキーはMacの場合、command + o です。
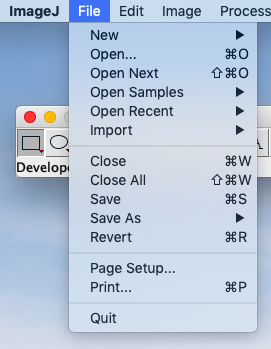

画像を開いたら、線のアイコンFreehand selectionsをクリックします。
すると、画像の上に線が引けるようになります。
画像中の長さがわかるものに合わせて線を引きます。
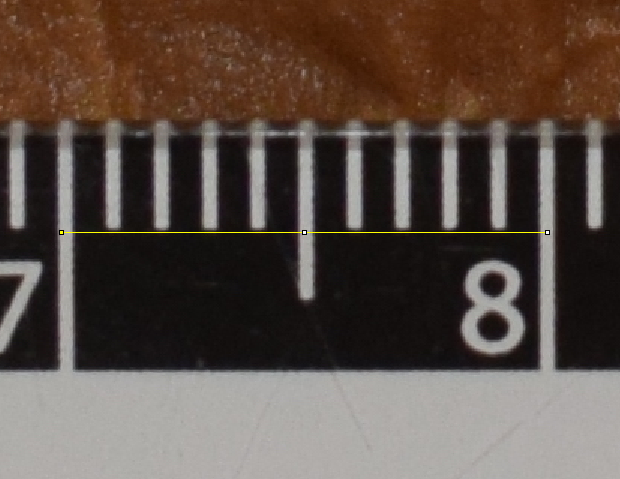
画像における長さを設定するために、Analyze→set scaleを開きます。
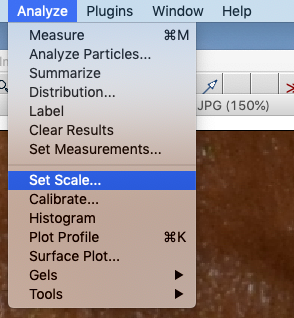
ここでは、known distanceを10、unit of lengthをmmに設定しています。
Globalにチェックを入れることで、規格が同じ画像を複数操作する場合、長さを再度設定する必要がありません。
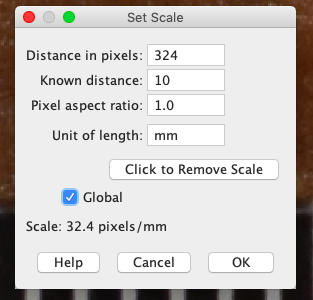
面積の測り方
次に対象物の面積を測定します。
左から3つ目のPolygon selectionsを選ぶと対象の形に合わせて面積を測定できます。
他にも四角Rectangle、円Oval、フリーハンドFreehand selectionsなどなど、自在に面積を測定できます。

Analyze→Measureで面積を測定します。
ショートカットキーはcommand + mです。
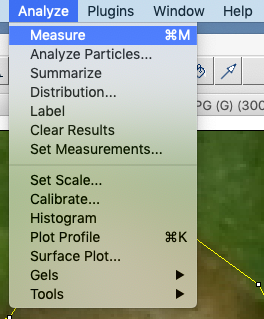
そうすると、このような表が現れます。
Areaが面積を表しており、15.11mm2です。
これで測定終了です。
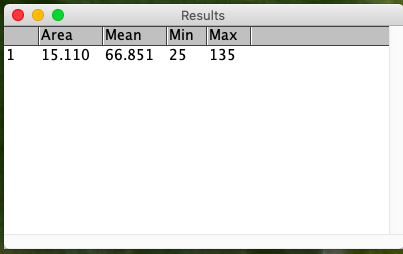
もし長さを測りたいときにはFreehand selectionsで、同様にcommand + mで測れます。
上の表にlengthという項目が現れ、長さが測定されますよ。
まとめ
今回はImageJを使った画像中の葉や物の面積の測り方でした。
まとめるとこのような流れになります。
- command + oまたはドラッグで画像を開く
- Freehand selectionsで基準となる長さのものに合わせる
- Analyze→set scaleで長さと単位を入力する
- Polygon selectionsで任意の測りたい場所を囲む
- command + mで面積を測る
- shift + +でカーソルを中心に拡大
- command + -で縮小
皆さんの研究の手助けになりましたら幸いです。
他にもこんな記事を書いています。
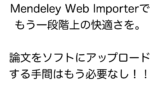
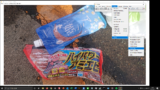
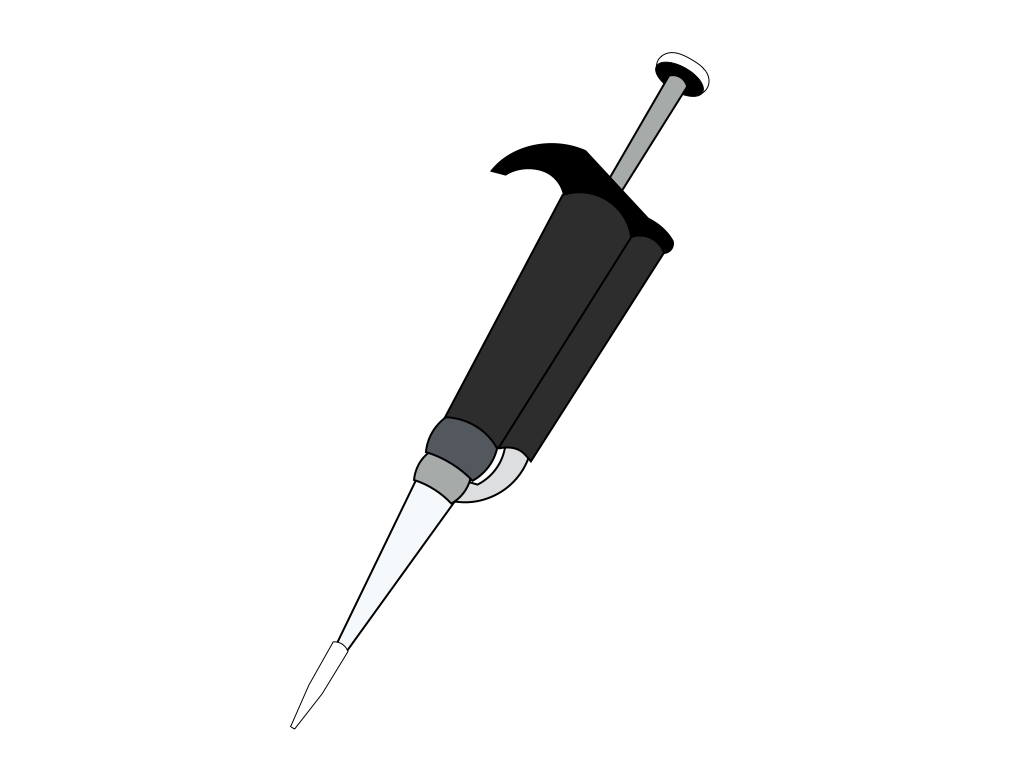


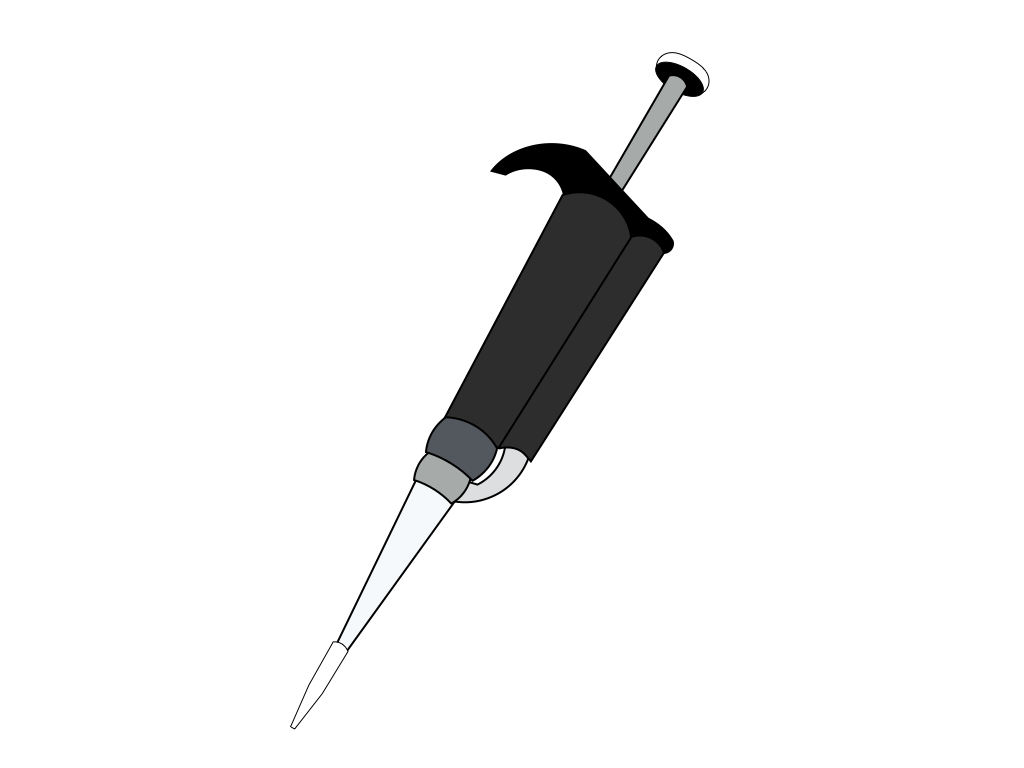
コメント
この面積測定は画像に位置情報がなければしっかりとした面積は出ないのでしょうか
いえ、位置情報はなくても問題ありません。